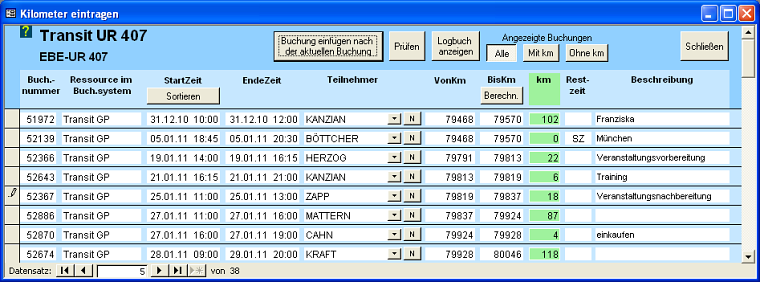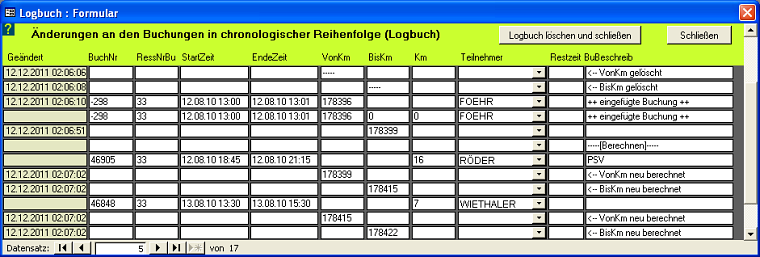|
Kilometer eintragen HINWEIS: elkato-Abrechnung ist umgezogen!Diese Seite bezieht sich auf Version 3.15 von elkato-Abrechnung, die inzwischen veraltet ist; um die Historie zu wahren, bleiben die Informationen und der Download auch weiterhin verfügbar. elkato-Abrechnung wird jetzt gemeinschaftlich von Vaterstettener und Zornedinger Auto-Teilern auf der Open-Source-Website sourceforge.net gepflegt. Hierfür ist Dr. Christian Kohrt vom ZAT verantwortlich. Allgemeine Informationen zu elkato-Abrechnung finden Sie auf der Projekt-Homepage. Unterstützung erhalten Sie auf der Support-Webseite. Sie können Herr Kohrt auch per E-Mail kontaktieren, der sich gerne um ihr Anliegen kümmern und Fragen beantworten wird. (Zum Spam-Schutz funktioniert der Aufruf der E-Mail-Adresse nur mit JavaScript.)
Inhalt dieser Seite (verbergen) ZweckHier werden die Kilometerdaten aus dem Fahrtenbuch eingetippt. Die Buchungen aus dem Buchungssystem mit Datum und Uhrzeit werden abgeglichen mit den Einträgen aus dem Fahrtenbuch. Fehler bei der Buchung oder bei der Nutzung können hier korrigiert werden. Dazu können Buchungen eingefügt werden, es kann sortiert werden und es gibt eine Prüffunktion. Ein Logbuch protokolliert alle Änderungen. BetriebsartenEs gibt zwei Betriebsarten für dieses Fenster. Wenn das Fahrtenbuch eine Spalte mit den gefahrenen Kilometern hat, dann können diese eingegeben werden (grüne Spalte). Das ist weniger Tipparbeit, als die Endkilometerstände. Dazu muss bei Einstellungen dieser Modus eingestellt werden. Stehen keine gefahrenen Kilometer zur Verfügung, dann müssen die Endkilometerstände eingegeben werden (grüne Spalte).
EingabenEingaben werden mit der Eingabetaste (ENTER) abgeschlossen. Die Tabelle ist so eingestellt, dass die Eingabemarke dabei nicht ins benachbarte Feld, sondern eine Zeile tiefer rückt. Stornierte Buchungen werden bei der Eingabe automatisch übersprungen, damit dort nicht versehentlich Kilometerangaben eingegeben werden können. Die Schaltfläche "N" öffnet eine Liste der Nutzer, die diesem Teilnehmer zugeordnet sind. Falls ein Fahrer im Fahrtenbuch seinen eigenen Namen einträgt, statt den des Teilnehmers auf den die Buchung angelegt wurde, dann kann man den Namen in der Nutzerliste finden. 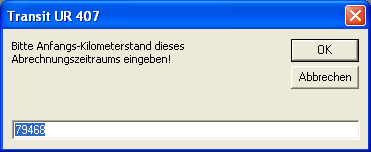 BerechnenIst das Feld VonKm der ersten Zeile leer, dann holt sich das Programm aus der letzten Buchung vor diesem Abrechnungszeitraum den Wert für die BisKm. Dieser Wert wird in die VonKm der ersten Buchung eingetragen (erste Zeile). Sind keine älteren Buchungen vorhanden, dann muss dieser Wert im nebenstehenden Fenster von Hand eingegeben werden.
Jetzt sind alle Kilometerdaten ausgefüllt und die Abrechnung kann berechnet werden. Aber es sind höchstwahrscheinlich noch Fehler enthalten. Diese zu finden, hilft die Funktion Prüfen. PrüfenDiese Funktion arbeitet alle Buchungen des Abrechnungszeitraums durch und führt folgende Überprüfungen durch:
Wird ein Fehler gefunden, dann springt die Einfügemarke automatisch in die Zeile mit dem Fehler. Buchung einfügenFür die Abrechnung müssen manchmal Buchungen geteilt oder nachträglich eingefügt werden. Um Konflikte bei der Buchungsnummer (doppelte Nummern) zu vermeiden, vergibt elkato-Abrechnung für die eingefügte Buchung eine neue, negative Buchungsnummer. Dazu sucht das Programm die negativste bereits vergebene Nummer, subtrahiert 1 und nimmt diese Zahl als neue Buchungsnummer (herunterzählen); die erste eingefügte Buchung erhält die Nummer -1. An der negativen Nummer kann man erkennen, dass diese Buchung nachträglich eingefügt wurde. Man positioniert die Einfügemarke in demjenigen Datensatz (Zeile) nach dem die Buchung eingefügt werden soll. Dann klickt man auf die Schaltfläche "Buchung einfügen nach der aktuellen Buchung". Die eingefügte Buchung muss nun noch ausgefüllt werden. Als Buchungsnummer wird eine negative Zahl verwendet, damit keine bereits vorhandene Buchungsnummer verwendet wird. Ins Feld "Beschreibung" wird eine Markierung eingetragen, die diese Buchung als eingefügte Buchung kennzeichnet. Die eingefügte Buchung endet absichtlich nicht auf Viertelstundengrenzen, die Funktion Prüfen findet diese Buchung dann als fehlerhaft, man kann also nicht vergessen, die Felder korrekt auszufüllen. SortierenManchmal muss eine Buchung zeitlich verschoben werden, zum Beispiel, wenn ein Teilnehmer einen Tag früher gefahren ist, als er gebucht hat. In diesem Fall stimmt dann die Reihenfolge der Buchungen nicht mehr. Mit der Schaltfläche "Sortieren" können die Buchungen zeitlich sortiert werden. Buchung löschenWenn eine Buchung gelöscht werden muss, dann markiert man die komplette Buchung durch Anklicken in der grauen Spalte ganz links. Dann einfach auf der Tastatur die Taste "Entf" drücken. Angezeigte BuchungenIm Kopf des Fenster gibt es drei Schaltflächen
Damit kann ausgewählt werden, welche Buchungen angezeigt werden. So findet man z.B. alle Buchungen, bei denen das Fahrzeug nicht genutzt wurde. Am Ende wieder "Alle" wählen, damit die Funktionen Einfügen, Sortieren, Berechnen und Prüfen wieder entsperrt werden. LogbuchBild anklicken für Originalgröße Alle Änderungen an den Buchungen, die manuell oder von den Funktionen innerhalb des Fensters "Kilometer eintragen" vorgenommen werden, werden in einem Logbuch mitprotokolliert. Man kann den ursprünglichen Inhalt einer Buchung rekonstruieren und man kann nachvollziehen, welche Änderungen nacheinander vorgenommen wurden. Dazu wird immer zuerst der bisherige Stand der Zeile komplett ins Logbuch eingetragen. Diese Zeilen sind daran erkennbar, dass der Datensatz komplett ist und in der Spalte Datum keinen Eintrag hat. Dann werden die Änderungen an dieser Zeile der Reihe nach eingetragen. Dabei wird nur das geänderte Feld eingetragen, damit sofort erkennbar, was genau geändert wurde. Wird ein Feldinhalt gelöscht, dann werden einige Minuszeichen eingetragen. Wenn die Funktion "Berechnen" das erste Mal durchläuft, dann werden sehr viele Änderungen vorgenommen. Deshalb werden Anfang und Ende dieser Funktion im Logbuch mit einer extra Zeile gekennzeichnet und zwar mit Ganz oben rechts im Fenster Logbuch gibt es die Möglichkeit, den Inhalt des Logbuchs zu löschen. |